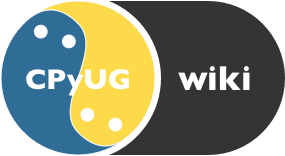status |
草稿 |
HuangYi; 100% |
最流行框架快速体验教程
啥是 Django
Django 诞生于新闻网站。为了满足新闻网站快速的需求变更以及高度互动的特性,World Online 的员工Adrian Holovaty 和 Simon Willison 创建了这样一套 web 系统,并从中逐渐抽出一个独立的框架,于 2005 年夏天开源了。 从此,django 迅速成了Python社区人气最旺的web框架。
经过django社区3年来活跃的开发,django已经具备了丰富的功能和很好的稳定性。已经有大量各种领域的网站基于 django 建立 (http://www.djangosites.org/ 精巧地址: ) 。
django 自称 MTV 框架,但实际上基本概念跟传统的 MVC 框架大同小异,M 同样指数据模型(Model), T 指的是模板(Template),用来描述数据的展现,V 指的是视图(View),实际上类似传统 MVC 框架的控制器,是业务逻辑主要存在的地方 ,并且,在 django 中可以通过URL分发器对 URL 与 View 之间的映射进行配置, 而 View 则被 URL分发器回调。
对于 django 程序来说,一个请求的生命周期大概如下图所示:
django 最大的特点就是快速开发,同时又拥有很丰富的功能。并且 django 通过聪明的设计,可以将每一个 project 分解成相对独立的 app, 每个 app 可以有自己的 url映射,数据模型,视图,模板等,大大提高了web代码的重用性。 同时 django 社区有很好的编写可重用 app 的传统,小到用户注册登录的处理,大到后台管理,评论评级系统等, 都有现成的独立可重用的 app 可以直接使用(http://djangoplugables.com/ ), 帮助你以迅雷不及掩耳之势搭建功能强大的 web 应用。不过本节处于学习的目的,只使用 django 自带的东西。
下面就跟我一起领略 django 带来的极速 web 开发之旅吧。
下载安装
从官方网站(http://www.djangoproject.com/download/ 精巧地址: http://bit.ly/1XFW64) 下载最新版本,解压,执行执行命令 python setup.py install 进行安装(当然你很可能需要先获得超级用户权限)。然后旅程开始。
快速起步
安装完django后,就该创建项目了。打开一个命令行窗口,找个目录,然后跟我输命令吧。
创建项目: >django-admin.py startproject simple_wiki 进入项目的目录: >cd simple_wiki 启动测试服务器: simple_wiki>python manage.py runserver Validating models... 0 errors found ...
这样就启动了 Django 自带的开发服务器,现在打开个浏览器访问 http://localhost:8000/ , 应该可以看到一个欢迎页面了。
我们暂且把这个命令行窗口留着别关,不用管它,后面我们的Python代码修改后, 此服务器会自动重启以执行最新的代码,可以提高大家的开发效率。当然这只是个开发服务器, 后面在编写代码的过程中,如果代码出现比较严重的错误,比如语法错误,服务器可能 会挂掉,到时候重新启动一下就OK了。
下面我们得配置下数据库先,图方便,我们就直接使用Python2.5自带的数据库引擎 sqlite 吧。编辑 settings.py ,设置以下两项:
如果你恰好和我一样,在中国大陆并且母语汉语,那就顺便再设置这样两项:
再把自带的 admin app 启用了,找到 INSTALLED_APPS ,在里面加一行如下:
我们再给自动的 admin 后台管理界面设置一个访问的入口,也就是 url。编辑 urls.py 文件,去掉下面几行代码的注释即可(注意保持Python的缩进):
然后,创建下数据库。打开一个新的命令行窗口并切换到 simple_wiki 目录,执行命令:
simple_wiki>python manage.py syncdb Creating table auth_permission ...
注意:中间需要你输入一个超级用户名、EMail和密码,请记住用户名和密码,等下登陆管理后台有用的。如果忘了可以 data.db 删掉,重新生成下数据库。
现在打开浏览器,访问 http://localhost:8000/admin/ ,输入用户名密码,就可以欣赏 django 自带的 admin 后台管理模块了 。默认情况下这里面有“用户”和“组”的管理,用来管理网站用户及其权限,不光限于访问后台管理的权限, 网站的其他模块也可以加入到这个用户和权限的管理中来。还有“站点”,用来管理网站域名的。 后面你会看到,你还可以很轻松地往里面添加你自己模块的后台管理。
建立Model
配置完成后,我们就写个超级简单的 wiki 试试吧。由于对于 django 来说,一个 project 就是一堆 app 的组合,在我们编写功能前,需要先建一个 app :
simple_wiki>python manage.py startapp wiki
然后我们在配置里面启用这个 app ,修改 settings.py 在 INSTALLED_APPS 里面增加一行:
1 'simple_wiki.wiki',
然后修改 wiki/models.py ,填充如下代码:
1 # coding: utf-8
2 from django.db import models
3 from django.contrib import admin
4
5 # 代表 wiki 页面的 Model
6 class WikiPage(models.Model):
7 title = models.CharField(u'页面标题', max_length=255)
8 # 使用 EmailField ,到时候可以让django自动在服务器端验证 Email 的格式
9 email = models.EmailField(u'创建者Email', max_length=255)
10 content = models.TextField(u'页面内容')
11 class Meta:
12 # 显示在管理后台中名字
13 verbose_name = verbose_name_plural = u'Wiki页面'
14
15 # 定义 WikiPage 的后台管理界面
16 class WikiPageAdmin(admin.ModelAdmin):
17 # 定义列表页显示的字段
18 list_display = ('title', 'email')
19 # 显示搜索框,并定义搜索的字段
20 search_fields = ['title', 'email', 'content']
21 # 设置每页显示数量
22 list_per_page = 50
23
24 # 注册到管理后台
25 admin.site.register(WikiPage, WikiPageAdmin)
记得要保存成 utf-8 编码的文件,本教程中所有文件一律保存成 utf-8 编码的。 (Model定义的详细内容见: http://docs.djangoproject.com/en/dev/topics/db/models/ 精巧地址:http://bit.ly/8PVye)
然后创建相应的数据表。执行命令:
现在再去看下 http://localhost:8000/admin/ ,是不是发现里面有了Wiki页面的管理后台了?哈哈,爽吧。
关于定制admin的详细内容: http://docs.djangoproject.com/en/dev/ref/contrib/admin/#ref-contrib-admin
精巧地址: http://bit.ly/iSN2L
现在不妨利用这个管理后台在里面添加一个标题为 FrontPage 的页面吧,后面用得着。
展示页面
现在我们再写点代码把数据库里的 wiki 页面展示出来。修改 wiki/views.py ,填充以下内容 :
1 # coding: utf-8
2 from django.shortcuts import render_to_response, get_object_or_404
3 from simple_wiki.wiki.models import WikiPage
4
5 def view_page(request, title='FrontPage'):
6 # 根据 title 查询页面数据,如果不存在自动显示 404 错误页面。
7 page = get_object_or_404(WikiPage, title=title)
8 # 渲染模板。
9 return render_to_response('page_view.html', {'page':page})
现在,MTV 的 M(Model)和V(View)都有了,下面我们再来增加个 T(Template),在 wiki 目录下面创建目录 templates ,在里面创建模板文件 page_view.html ,内容如下:
<html>
<head>
<title>{{ page.title }}</title>
</head>
<body>
<div>{{ page.content }}</div>
<div><a href="{{ page.title }}/edit">编辑该页面</a></div>
</body>
</html>模板文件中使用 表示把中间的对象的值填充在相应的位置。模板中还有许多其他的语法,比如分支、循环、继承等。
关于django模板语法的详细内容见:http://docs.djangoproject.com/en/dev/topics/templates/#topics-templates
精巧地址:http://bit.ly/3QtFpW
我们还在这个页面里加了一个编辑的链接,编辑功能我们后面很快就会实现。
最后我们再给页面展示定义一个 url,修改 urls.py ,增加一条 url 映射规则如下:
然后访问 http://localhost:8000/simple_wiki/FrontPage ,就可以看到刚才在后台里面添加的那个页面了。
处理表单
现在如果我们访问一个不存在的 wiki 页面,比如 http://localhost:8000/simple_wiki/Python , 会得到一个 404 页面。这显然不够友好,应该提示用户去创建相应的页面。修改 wiki/views.py 页面如下:
1 # coding: utf-8
2 from django.shortcuts import render_to_response, get_object_or_404
3 from django import forms
4 from simple_wiki.wiki.models import WikiPage
5
6 # 让 django 从 WikiPage 这个 model 自动产生的 form
7 class WikiPageForm(forms.ModelForm):
8 # 覆盖默认的 title 字段,把它的 widget 改成隐藏字段。
9 title = forms.CharField(widget=forms.HiddenInput())
10 class Meta:
11 model = WikiPage
12
13 def view_page(request, title='FrontPage'):
14 try:
15 page = WikiPage.objects.get(title=title) # 查询一个页面对象
16 except WikiPage.DoesNotExist:
17 # 如果数据不存在,提示用户创建相应页面
18 return render_to_response('page_empty.html', {'title':title})
19 else:
20 # 页面存在,则显示这个页面。
21 return render_to_response('page_view.html', {'page':page})
在 wiki/templates 目录下再添加一个模板 page_empty.html,内容如下:
<html>
<head>
<title>页面{{ title }}不存在</title>
</head>
<body>
<h1>页面{{ title }}不存在,<a href="{{ title }}/edit">创建该页面</a></h1>
</body>
</html>然后访问 http://localhost:8000/simple_wiki/Python ,是不是发现有了一个提醒用户创建页面的链接。
不过现在链接后面还没有真正创建页面的功能。下面我们继续编写代码,由于创建页面和编辑页面之间很相似,两个功能可以一起完成。在 wiki/views.py 文件顶部增加一行导入:
再添加一个 view 函式 edit_page 如下:
1 def edit_page(request, title):
2 action = u'编辑'
3 if request.method == 'GET':
4 # 如果是 GET 请求,则显示表单
5 try:
6 # 根据 tite 查询 wiki页面
7 page = WikiPage.objects.get(title=title)
8 except WikiPage.DoesNotExist:
9 # 如果不存在该页面,则显示一个创建表单
10 action = u'创建'
11 form = WikiPageForm(initial={'title':title})
12 else:
13 # 否则,显示一个编辑表单
14 form = WikiPageForm(instance=page)
15 return render_to_response('page_edit.html', {'form':form, 'title':title, 'action':action})
16 else:
17 # 如果是POST请求,则提交表单,并保存用户输入的wiki页面数据
18 try:
19 # 根据 tite 查询 wiki页面
20 page = WikiPage.objects.get(title=title)
21 except WikiPage.DoesNotExist:
22 # 如果不存在该页面,则应该创建该页面
23 action = u'创建'
24 form = WikiPageForm(request.POST)
25 else:
26 # 否则应该编辑
27 form = WikiPageForm(request.POST, instance=page)
28 if form.errors:
29 # 表单验证失败,需要提示用户错误信息,并让用户重新输入内容
30 return render_to_response('page_edit.html', {'form':form, 'title':title, 'action':action})
31 page = form.save()
32 # 数据保存成功,跳转到展示页面的地址
33 return HttpResponseRedirect('/simple_wiki/'+page.title)
在 wiki/templates 目录下增加显示页面编辑表单的模板 page_edit.html ,内容如下:
<html>
<head>
<link rel="stylesheet" type="text/css" href="/media/css/forms.css" />
<title>{{ action }}页面{{ title }}</title>
</head>
<body>
<form method="post" action="">
<table>
{{ form }}
</table>
<input type="submit" value="提交"/>
</form>
</body>
</html>我们在模板里面引用了一条后台管理程序的css,可以让我们的表单显示得好看一点。
最后在 urls.py 中配置页面编辑的 url:
1 (r'^simple_wiki/(\w+?)/edit/?$', 'simple_wiki.wiki.views.edit_page'),
现在访问一个不存在 wiki 页面,比如: http://localhost:8000/simple_wiki/Python , 点击创建页面链接,填写表单,点击提交,然后跳转到展示的页面。 尤其值得注意的一点是,这个表单已经拥有了输入验证的能力,比如如果“创建者Email”字段格式不正确, 会有相应的错误提示,并让用户重新输入。
更多表单处理的介绍:http://docs.djangoproject.com/en/dev/topics/forms/#topics-forms-index
精巧地址: http://bit.ly/4FjXrA
填写一个合法的Email地址,提交成功后,便跳转到刚才创建的这个页面:
到这里,这个 wiki 就算是顺利完工了!
小结
本节内容向大家展示了 django 的快速开发,当然在 Python 的世界里 django 算不上是上手最快的框架, 但考虑到我们的应用程序中提供的丰富的成熟的功能(后台管理,表单验证等),这个开发速度已经是相当不错了。 而且我们得到的是一个简洁清晰,容易扩充的代码。所以,还等什么,使用 django 开始构建自己的 web 应用吧。